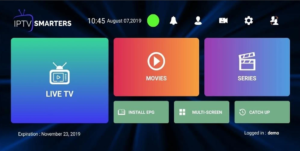El Terminal de macOS es una poderosa herramienta que te permite interactuar directamente con tu computadora a través de la línea de comandos. A diferencia de la interfaz gráfica de usuario, que utiliza ventanas y clics para llevar a cabo tareas, el Terminal te permite utilizar comandos de texto para ejecutar acciones en tu ordenador.
El uso del Terminal puede parecer intimidante para aquellos que no están familiarizados con él, pero una vez que te acostumbres, descubrirás que es una forma eficiente de realizar tareas y tener un mayor control sobre tu sistema.
En este artículo, te guiaremos a través de los primeros pasos para comenzar a utilizar el Terminal en macOS, desde los comandos básicos hasta la navegación en directorios, la gestión de programas con Homebrew y la administración de procesos y la red. ¡Comencemos!
Comandos básicos en Terminal de macOS
Man
El comando «man» es corto para «manual» y te proporciona información detallada sobre otros comandos disponibles en el Terminal. Simplemente escribe «man» seguido del nombre del comando que deseas aprender más y presiona Enter.
Por ejemplo, si quieres saber más sobre el comando «ls», puedes escribir «man ls» y se abrirá una página de manual que describe cómo usar y qué opciones tiene el comando «ls». Puedes desplazarte por la página con las teclas de flechas y presionar «q» para salir.
Clear
El comando «clear» se utiliza para limpiar la pantalla del Terminal y eliminar todo el texto que ha sido mostrado previamente. Esto es especialmente útil cuando la salida del Terminal se vuelve desordenada y quieres tener una pantalla limpia.
Simplemente escribe «clear» y presiona Enter, y la pantalla se limpiará. Todos los comandos previos y resultados serán eliminados, lo que te brindará un lienzo en blanco para trabajar.
Sudo
El comando «sudo» se utiliza para ejecutar comandos como superusuario, lo que te da permisos administrativos. Es importante tener en cuenta que debes tener el permiso del administrador para usar «sudo», y también es necesario ingresar la contraseña de administrador cuando se te solicite.
Por ejemplo, si quieres instalar una aplicación que requiere permisos de administrador, puedes usar «sudo» para ejecutar el comando de instalación. Simplemente escribe «sudo» seguido del comando que deseas ejecutar y presiona Enter.
History
El comando «history» muestra una lista de todos los comandos que has ejecutado anteriormente en el Terminal. Esto es útil cuando deseas recordar un comando que has utilizado antes o cuando necesitas verificar qué comandos has ejecutado recientemente.
Para ver tu historial de comandos, simplemente escribe «history» y presiona Enter. Se mostrará una lista numerada de todos los comandos anteriores. Puedes usar el número de comando para volver a ejecutar un comando anterior, simplemente escribiendo «!número de comando» y presionando Enter.
Navegación en directorios con la Terminal de macOS
Cd
El comando «cd», corto para «change directory», se utiliza para cambiar el directorio de trabajo actual en el Terminal. Permite navegar a través de las distintas carpetas y directorios en tu computadora.
Para usar el comando «cd», simplemente escribe «cd» seguido del nombre del directorio al que deseas cambiar y presiona Enter. Por ejemplo, si deseas cambiar al directorio de documentos, puedes escribir «cd Documents» y el Terminal cambiará al directorio «Documents».
Si deseas cambiar al directorio raíz, puedes simplemente escribir «cd» sin proporcionar un nombre de directorio y presionar Enter.
Ls
El comando «ls», abreviatura de «list», se utiliza para mostrar el contenido de un directorio en el Terminal. Proporciona una lista de archivos y subdirectorios en el directorio actual.
Para usar el comando «ls», simplemente escribe «ls» y presiona Enter. Se mostrará una lista de todos los archivos y subdirectorios en el directorio actual. Puedes agregar opciones al comando «ls» para mostrar información adicional, como permisos de archivo o tamaño de archivo.
Mkdir
El comando «mkdir», corto para «make directory», se utiliza para crear un nuevo directorio en el Terminal. Puedes especificar el nombre del directorio que deseas crear después de escribir «mkdir» y presionar Enter.
Por ejemplo, si deseas crear un nuevo directorio llamado «Proyectos», puedes escribir «mkdir Proyectos» y el Terminal creará un nuevo directorio con ese nombre en el directorio actual.
Gestión de programas con Homebrew en la Terminal de macOS
Homebrew
Homebrew es un gestor de paquetes para macOS que te permite instalar, actualizar y administrar programas en tu sistema utilizando la línea de comandos. Es una herramienta muy útil para mantener tus programas actualizados y para instalar nuevas aplicaciones de forma rápida y sencilla.
Para comenzar a utilizar Homebrew, primero debes instalarlo en tu sistema. Para hacer esto, abre el Terminal y ejecuta el siguiente comando:
/bin/bash -c «$(curl -fsSL https://raw.githubusercontent.com/Homebrew/install/master/install.sh)»
Este comando descarga e instala Homebrew en tu sistema. Una vez que la instalación esté completa, podrás comenzar a utilizar Homebrew para administrar tus programas.
Instalar programas con Homebrew
Una vez que tienes Homebrew instalado, puedes usarlo para instalar programas en tu sistema. El comando para instalar un programa con Homebrew es «brew install» seguido del nombre del programa que deseas instalar.
Por ejemplo, si deseas instalar el programa «git» en tu sistema, puedes ejecutar el siguiente comando:
brew install git
Homebrew buscará el programa en sus repositorios y lo instalará en tu sistema. Una vez que se complete la instalación, podrás usar el programa desde el Terminal.
Actualizar programas con Homebrew
Homebrew también te permite mantener tus programas actualizados. Para actualizar todos los programas instalados en tu sistema, simplemente ejecuta el siguiente comando:
brew update
Este comando actualiza la lista de programas disponibles en los repositorios de Homebrew. Una vez que se haya completado la actualización, puedes ejecutar el siguiente comando para actualizar todos los programas instalados en tu sistema:
brew upgrade
Homebrew buscará actualizaciones disponibles para todos los programas instalados y los actualizará en tu sistema.
Administración de procesos y red en la Terminal de macOS
Top
El comando «top» muestra una lista en tiempo real de los procesos que se están ejecutando actualmente en tu sistema. Proporciona información como el uso de CPU, la memoria utilizada y el estado del proceso.
Para usar el comando «top», simplemente escribe «top» y presiona Enter. Se abrirá una ventana en el Terminal que muestra la información en tiempo real de los procesos. Puedes presionar la tecla «q» para salir de la vista de «top».
Ping
El comando «ping» se utiliza para verificar la conexión a un host específico en la red. Envía paquetes de datos al host y mide el tiempo que tardan en recibir una respuesta. Esto es útil para comprobar la conectividad de red y diagnósticar problemas de conexión.
Para usar el comando «ping», simplemente escribe «ping» seguido de la dirección IP o el nombre de host del destino y presiona Enter. El comando «ping» continuará enviando paquetes al host hasta que presiones la tecla «Ctrl + C» para detenerlo.
Conclusión
El Terminal de macOS es una herramienta poderosa que te brinda control y flexibilidad sobre tu sistema. A través de los comandos básicos, la navegación en directorios, la gestión de programas con Homebrew y la administración de procesos y de red, puedes realizar tareas de manera eficiente y rápida.
A pesar de que puede llevar tiempo familiarizarse con el Terminal, vale la pena invertir en aprenderlo, ya que te brinda una mayor capacidad para personalizar y aprovechar al máximo tu sistema operativo Mac.
Con estos conocimientos básicos, estás listo para comenzar a usar el Terminal de macOS y explorar todos los comandos y posibilidades que ofrece. ¡Experimenta, practica y descubre cómo puedes optimizar tu flujo de trabajo con esta valiosa herramienta!